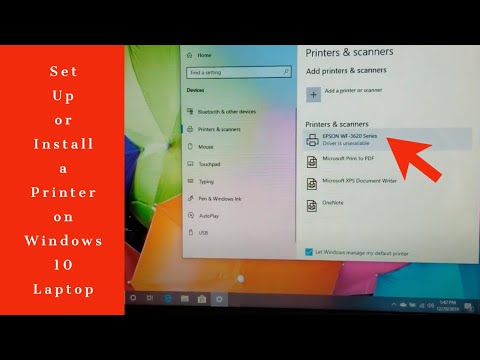
Sadržaj
- Ispisujte iz daljine koristeći prijenosno računalo
- Kako spojiti bežični pisač na vaš Wi-Fi
- Konfigurirajte pristup internetu na pisaču
- Otklanjanje problema s povezivanjem
- Kako bežično spojiti pisač na laptop
- Dodajte pisač u Windows 8 i Windows 7
- Kako ispisati na bežični pisač putem Wi-Fi-ja
- Kako bežično ispisati kada niste daleko od Wi-Fi-ja
Ispisujte iz daljine koristeći prijenosno računalo
Bežični pisači koriste vašu Wi-Fi mrežu za ispis sa prijenosnog računala. Uz bežični pisač prijenosno računalo nije priključeno na kabel pisača, a datoteke se mogu poslati na pisač iz bilo koje sobe u vašem domu ili uredu. Ako nemate Wi-Fi, vaš bežični pisač možda će moći ispisivati datoteke s kojih mu šaljete e-poštu. Saznajte kako ispisati bežično.
Upute u ovom članku odnose se na bežične pisače spojene na prijenosna računala s operativnim sustavom Windows 10, 8 ili 7.
Kako spojiti bežični pisač na vaš Wi-Fi
Bežični pisači rade preko mrežne veze. Ako pisač koristite kod kuće, to bi bila vaša bežična internetska veza. Ako radite u uredu, to je mreža vašeg ureda.
Upute za povezivanje bežičnog pisača s Wi-Fi mrežom razlikuju se ovisno o proizvođaču. Dakle, prije nego što započnete, pročitajte priručnik za pisač i slijedite upute proizvođača da biste pisač povezali na Wi-Fi mrežu.
Neki proizvođači pisača isporučuju čarobnjaka za softver koji automatizira postupak povezivanja pisača na Wi-Fi mrežu.
Konfigurirajte pristup internetu na pisaču
Ovo su opći koraci za povezivanje bežičnog pisača s Wi-Fi mrežom:
-
Uključite Wi-Fi usmjerivač i prijenosno računalo.
-
Uključite pisač.
-
Na upravljačkoj ploči pisača idite na postavke bežičnog postavljanja.
Ako koristite pisač Epson, idite na Postaviti > Postavke za bežični LAN, Ako imate HP pisač, idite na Mreža.
-
Odaberite bežični SSID Wi-Fi mreže.
-
Unesite sigurnosnu lozinku za Wi-Fi. Lozinka je WEP ključ ili WPA lozinka za usmjerivač.
-
Lampica bežične mreže na pisaču upalit će se kada se pisač poveže s Wi-Fi mrežom.
Otklanjanje problema s povezivanjem
Ako imate problema s povezivanjem pisača na Wi-Fi mrežu:
- Priključite pisač na laptop pomoću pisača ili USB kabela. Ako prijenosno računalo ispisuje na pisač, pisač se možda neće moći povezati s Wi-Fi-jem.
- Pomaknite pisač za bolji Wi-Fi signal. Možda nešto blokira pristup pisaču. Provjerite zaslon pisača na Wi-Fi snagu; neki pisači nemaju tu značajku.
- Izbrišite sve neizvršene zadatke ispisa. Možda postoji problem s dokumentom koji blokira sposobnost pisača za povezivanje s Wi-Fi-jem.
- Ponovo pokrenite pisač.
- Provjerite je li ažuriran firmver pisača.
Kako bežično spojiti pisač na laptop
Nakon što pisač ima pristup Wi-Fi mreži, dodajte bežični pisač na prijenosno računalo.
-
Uključite pisač.
-
Otvori Windows pretraživanje tekstni okvir i unesite "printer.’

-
Odaberi Pisači i skeneri.
-
U prozoru Postavke odaberite Dodajte pisač ili skener.

-
Odaberite svoj pisač.

-
Odaberi Dodaj uređaj.

-
Pričekajte dok Windows postavi potrebne upravljačke programe i dodate pisač na prijenosno računalo.
-
Windows bi vas mogao tražiti da instalirate dodatni softver. Ako je odgovor tako, odaberite Nabavite aplikaciju za preuzimanje i instaliranje softvera iz Microsoftove trgovine.

-
Kad je postavljanje dovršeno, laptop ispisuje na bežični pisač bez da ga spoji s USB ili kabelom pisača.
-
Ako Windows nije prepoznao pisač, vratite se na Pisači i skeneri.
Ako Windows ne može pronaći pisač, provjerite koriste li prijenosnik i pisač istu mrežu. Ako koristite proširenje raspona Wi-Fi, prošireno područje je druga mreža.
-
Odaberi Dodajte pisač ili skener.
-
Odaberi Željeni pisač nije na popisu.

-
Odaberi Dodajte Bluetooth, bežični ili mrežni pisač koji se može otkriti.
-
Odaberite bežični pisač.
-
Zatvorite postavke kad završite.
Dodajte pisač u Windows 8 i Windows 7
Pristup postavkama za dodavanje bežičnog pisača prijenosnom računalu Windows 8 ili Windows 7 malo se razlikuje.
-
Ići Početak i odaberite Uređaji i pisači.
-
Odaberi Dodajte pisač.
-
U Dodajte pisač čarobnjaka, odaberite Dodajte mrežni, bežični ili Bluetooth pisač.
-
Na popisu dostupnih pisača odaberite pisač.
-
Odaberi Sljedeći.
-
Windows bi možda trebao instalirati upravljački program pisača. Ako je odgovor tako, odaberite Instalirajte upravljački program nastaviti.
-
Dovršite korake u čarobnjaku.
-
Odaberi Završi kad završite.
Kako ispisati na bežični pisač putem Wi-Fi-ja
Ispis s prijenosnog računala na bežični pisač jednak je ispisu s bilo kojeg uređaja na bilo koji pisač.
-
Provjerite je li pisač uključen, je li spojen na Wi-Fi i ima li papir u ladici za papir.
-
Otvorite aplikaciju ili web preglednik za dokument koji želite ispisati.
-
Otvorite dokument koji želite ispisati.
-
Odaberite printer ikona.

-
Odaberite bežični pisač.
-
Po potrebi promijenite postavke ispisa.
-
Odaberi otisak.

-
Ispisane stranice čekat će vas na izlaznoj ladici pisača.
Kako bežično ispisati kada niste daleko od Wi-Fi-ja
Neki proizvođači pisača nude uslugu ispisa putem e-pošte. Kad se prijavite na njihovoj web stranici, pisaču je dodijeljena adresa e-pošte. Ovu ćete adresu e-pošte upotrijebiti za slanje dokumenta na vaš pisač. Kad ste izvan kuće ili izvan ureda, dokument je moguće ispisati na bežičnom pisaču.
Adresa e-pošte može se pronaći pretraživanjem izbornika pisača. Potražite na HP pisaču HP ePrint.
Kako biste ispisali dokument ako vaše prijenosno računalo nije na istoj Wi-Fi mreži kao pisač:
-
Provjerite je li Wi-Fi usmjerivač uključen, pisač je uključen i spojen na Wi-Fi, a u ladici pisača ima papira.
-
Otvorite svoju omiljenu aplikaciju za e-poštu.
-
Kreirajte novu poruku e-pošte.

-
U Do u polje s tekstom unesite adresu e-pošte koju je proizvođač dodijelio bežičnom pisaču.
-
Za predmet unesite opis zadatka ispisa.
Neke usluge ispisa e-pošte zahtijevaju predmet. Ako nema predmeta, zadatak ispisa se otkazuje.
-
Priložite dokument koji želite ispisati.

Usluga ispisa e-pošte može ograničiti veličinu i broj privitaka. Također, podržane vrste datoteka mogu biti ograničene.
-
Upišite poruku ako želite ispisati poseban list s podacima o dokumentu ili drugim uputama.
-
Odaberi Poslati.
-
Datoteka se šalje na bežični pisač i ispisuje.

