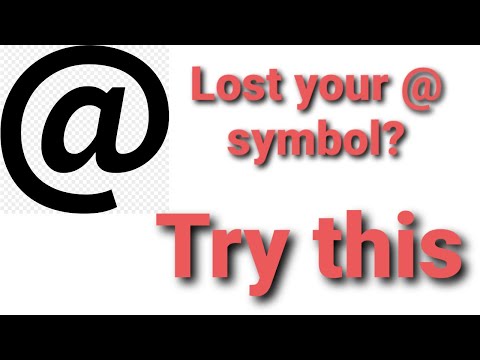
Sadržaj
- Vaš je pisač postavljen. Što sad?
- Kako ispisati s Chromebooka
- Kako ispisati s Chromebooka pomoću prečaca na tipkovnici
- Što učiniti ako imate poteškoće s ispisom sa vašeg Chromebooka
Vaš je pisač postavljen. Što sad?
Chromebookovi su dizajnirani s obzirom na internet. Na Chromebooku još uvijek možete puno učiniti, uključujući ispis bilo kojeg dokumenta koji vam je potreban u kopijama, ali stvari ne funkcioniraju uvijek onako kako biste mogli očekivati.
Prije nego što možete ispisati s Chromebooka, morate provjeriti jeste li postavili svoj pisač i trebate li svoj Chromebook povezati s mrežom.
Ako još niste postavili svoj pisač ili imate problema s ispisom, pročitajte naš cjeloviti vodič o tome kako dodati pisač na Chromebook.
Kako ispisati s Chromebooka
Težak dio je postavljanje pisača za rad sa vašim Chromebookom. Kad to učinite, ispis na Chromebooku prilično je jednostavan. Ispis izravno s preglednika Chrome osobito je jednostavan, ali možete ispisivati i iz drugih Chromebookovih aplikacija poput Google Dokumenata.
Evo kako ispisati iz Chromea:
-
Kliknite ili dodirnite ⋮ ikonu (tri okomite točke) u gornjem desnom kutu.

-
Kliknite ili dodirnite otisak u padajućem izborniku.

-
Kliknite ili dodirnite Promijeniti kako biste potvrdili da je ispravni pisač postavljen ili da odaberete ispravan pisač.

-
Kliknite ili dodirnite pisač koji želite koristiti ako je trenutno odabran pogrešan.

-
Kliknite ili dodirnite otisak.

Kako ispisati s Chromebooka pomoću prečaca na tipkovnici
Ako ne vidite opciju izbornika za ispis ili koristite aplikaciju koja ima opciju ispisa koja se nalazi u drugom izborniku, obično možete ispisivati pomoću tipkovničke prečice.

Evo kako ispisati na Chromebooku pomoću prečaca na tipkovnici:
-
Otvorite dokument koji želite ispisati.
-
pritisnite i držite CTRL+P.
-
Odaberi Promijeniti kako biste potvrdili da je ispravni pisač postavljen ili da odaberete ispravan pisač.
-
Odaberite pisač koji želite koristiti.
-
Odaberi otisak.
Što učiniti ako imate poteškoće s ispisom sa vašeg Chromebooka
Većina problema s ispisom s Chromebooka odnosi se na probleme s konfiguracijom, povezivanjem ili Google Cloud Printom. Ako ste slijedili gore navedene upute, ali niste mogli ispisati, pokušajte sa ovim savjetima za rješavanje problema:
-
Provjerite jeste li odabrali ispravan pisač.
Kad je zaslon za ispis otvoren otvoren, odaberite Promijeniti, a zatim provjerite jeste li odabrali ispravan pisač. Ako se pisač ne pojavi na popisu, provjerite je li pisač uključen, spojen na vašu mrežu i dodijeljena mu je valjana IP adresa.
-
Provjerite internetsku vezu vašeg pisača.
Ako je pisač povezan putem Wi-Fi-ja, pokušajte ga pomaknuti bliže usmjerivaču ili uklonite prepreke. Ako to ne uspije, pokušajte povezati se putem etherneta umjesto Wi-Fi-ja ako je to opcija.
Ako i dalje ne radi nakon povezivanja putem etherneta, pokušajte otvoriti Chrome na drugom računalu i ispisati ponovo. Ako još uvijek ne možete ispisati, posumnjajte na problem s povezivanjem pisača s mrežom.
-
Prijavite se na ispravan Google račun.
Vaš Chromebook mora biti prijavljen na isti Google račun koji ste koristili za postavljanje pisača. Ako ste koristili drugi račun, neće raditi.
Ako na računalu sa sustavom Windows ili Mac koristite više Google računa, a ne možete prebacivati račune u Chromeu, pokušajte preuzeti Chrome Canary. Kad je instaliran Canary, prijavite se putem istog Google računa koji koristite sa svojim Chromebookom, a zatim koristite Canary za postavljanje pisača.
-
Provjerite je li vaše računalo Windows ili Mac uključeno.
Ako nemate pisač spreman za oblak, možete ispisati s Chromebooka samo ako je vaše računalo Windows ili Mac uključeno. Provjerite je li vaše računalo Windows ili Mac uključeno i povezano s mrežom, pa pokušajte ponovo.
Računalo koje trebate uključiti je računalo koje ste prvotno koristili za postavljanje pisača pomoću usluge Google Cloud Print.
-
Pokušajte izbrisati i ponovo dodati pisač.
Dođite do računala na koje ste prvotno postavili Google Cloud Print chrome: // uređaji, Odaberi Odspojite pisače, zatim odaberite Dodajte pisače, Provjerite jeste li odabrali ispravan pisač koji želite dodati, a zatim pokušajte ispisati ponovo.
Ako nijedan od ovih savjeta ne djeluje, za dodatnu pomoć morat ćete se obratiti Googleu ili proizvođaču vašeg pisača.

